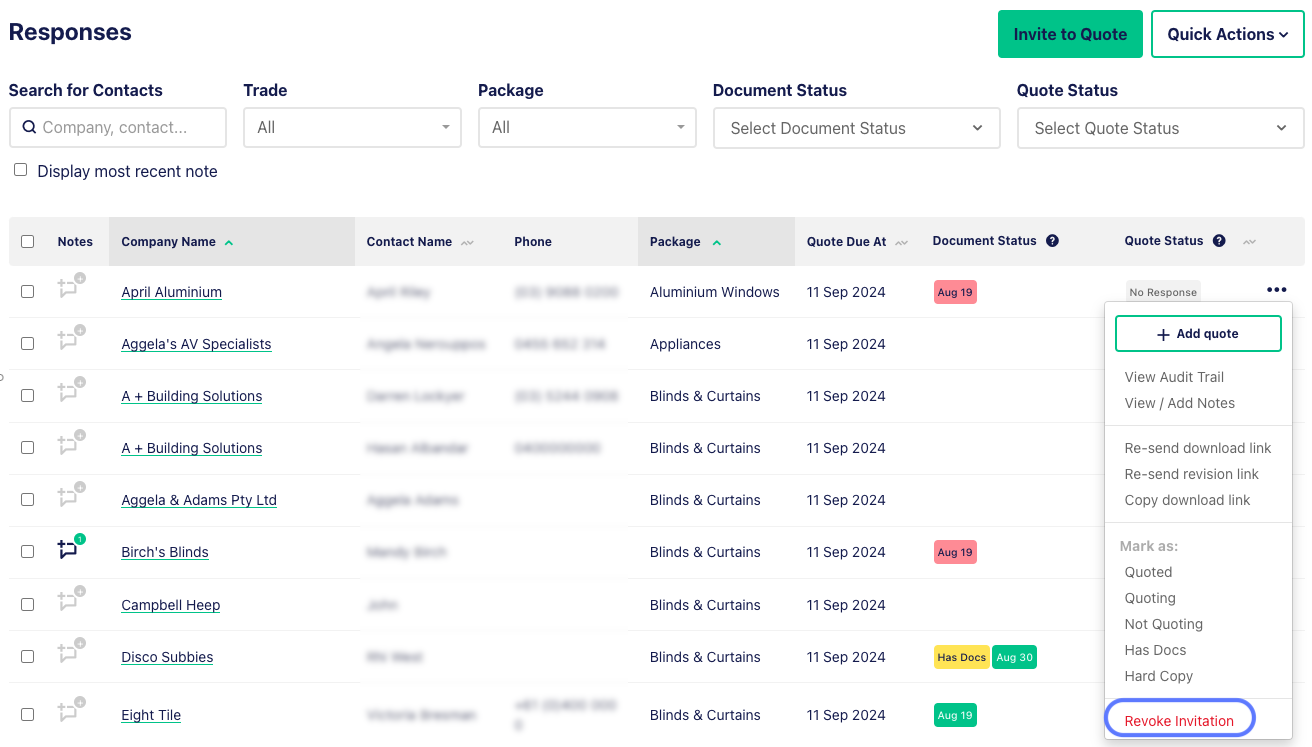How do I fix the Error status on invitations?
E1 will highlight all emails and enquiries that weren’t able to be delivered on the Invites and Responses page of your project. This will appear in the Quote Status column to the right, as shown below.

The Error status indicates that the enquiry email was not able to be delivered.
Click on the Error status to show the reason and update the recipient's email address.
Some examples of errors could be; Recipient Not Found, No such user, Bounce, etc. Below are some of the most common email errors and how to resolve them:
- Check your Subbie's email address: Confirm that the email is accurate and there are no errors in the email, (e.g. typos: make sure to look out for missing or misplaced ’@’ symbols, spaces or special characters in the email address)
- Wait and Retry: Allow some time to pass and then attempt to resend the email
- Check for Blocking issues: Ask the recipient subbie to mark emails from E1 as safe by whitelisting emails from both docs@estimateone.com and support@estimateone.com Whitelisting instructions can be found here.
- Inbox Full: Ask the subcontractor to make sure their inbox is not full and to check their junk mail
Once the email address has been updated, click on ‘Update Email & Resend’. This will re-send the Invitation for tender email and update the contact in your address book for any future invitations.

For most error reasons, updating the email address and resending the correspondence will fix the issue.
In some cases, the error reason may require more troubleshooting. If you are unsure, reach out to our support team at support@estimateone.com or 1300 705 035 and we will be happy to assist, feel free to pass on our support contact details to your subcontractors directly.
How do I invite multiple subcontractors to a tender?
To easily invite multiple subcontractors to a project you will want to use the Contact Lists. A Contact List allows you to pre-populate a list of specific contacts at a company to save time.
Examples of how we’ve seen Contact Lists used in the past:
- Preferred subcontractors: The three or four preferred contacts for each trade.
- Based on previous tenders: Particularly handy if 2-stage tendering
1. Set up a Contact List
To create a Contact List, head to your Address Book and select ‘Lists’.
When you are creating a Contact List you’ll be able to create the list based on a past project you tendered on E1.
Once you’ve named your list, you’ve just got to select who you want to be in it. Find the trade from the trade menu and start ticking off who you want in the list.
It’s worth noting that for Contact Lists, you have to tick off the individual contacts while with Company Lists you can only tick off entire companies.
To finish, click ‘Save List.’
2. Apply the Contact List when inviting subbies
To apply the list when inviting subbies to quote from the Invite Multiple screen:
- Select Apply Contact List
- Choose the List you want to apply from the drop-down
- Select ’Apply List’

- You will now see that all subbies from your Contact List will have the checkbox ticked to show that they are selected for invite
- From here, you can add or remove subbies by selecting or unselecting the checkboxes as you usually would
- When you have finalised your selection select ‘Issue Invitations’
How do I view Audit Trails and Transmittals?
E1 tracks all builder-subcontractor interactions throughout the tender in the Audit Trail.
You can see when an enquiry was sent, the date and time documents were downloaded, correspondence sent and revision emails issued. Your Audit Trails can be printed as proof of a subcontractor receiving documentation.
Tender Enquiry Emails, Documentation Transmittals and all other interactions can be accessed in Correspondence.

How do I leave a note on a subcontractor listing?
To leave a note against a subcontractor, click on the speech bubble to the left of their listing. This note will be visible to all users in your company and is a great way to provide context throughout the tender.
By default these notes are hidden and you will need to click to view.
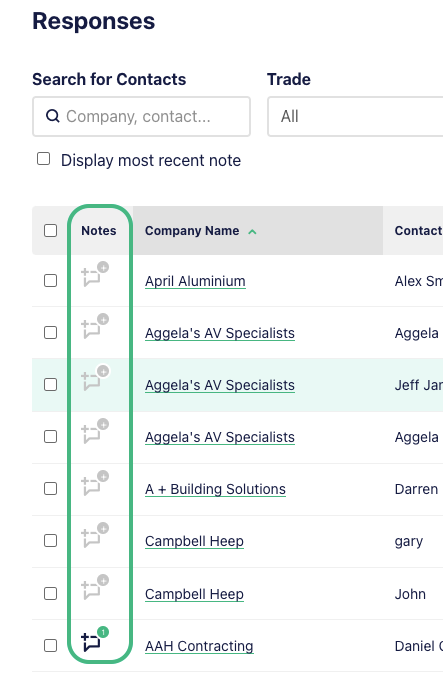
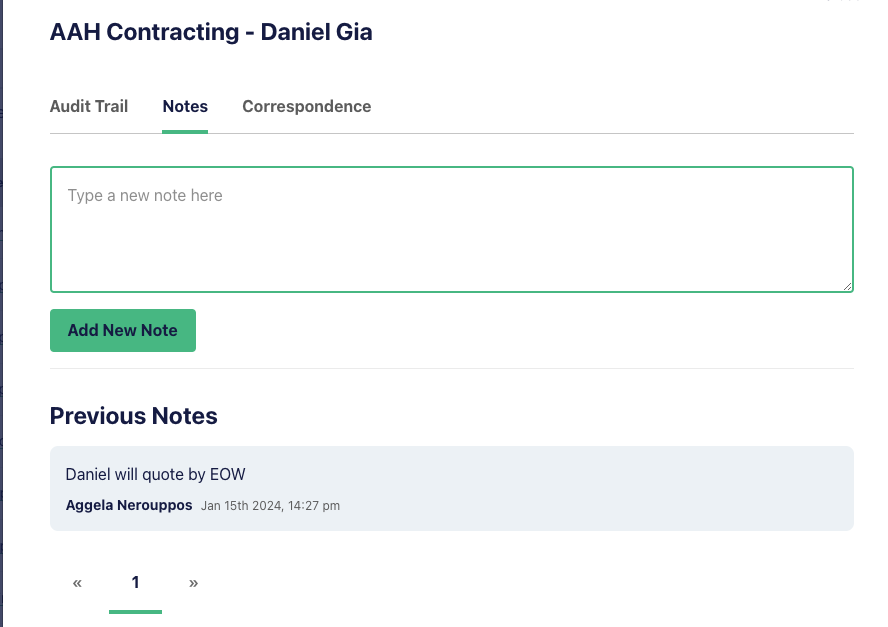
How can I get additional subbie details at the Sending Enquiry stage?
You can get a little more context about your subcontractors by clicking the company name at the enquiry step.

Open the company's Address Book slider to see;
- Company-level information: location, company contacts, trades, company lists and overall engagement stats.
- Notes: time & date stamped notes added by your internal staff.
- Files: any documents associated with this company Eg. certification, schedules, rates.
- Tenders: a track record of all past and current tender enquiries.
How can I track subcontractor responses?
Track your subcontractor responses by heading to the Invitations & Responses page via the Project Dashboard.
When a subcontractor downloads their package or responds to your enquiries, this page will automatically update. You can also manually update responses from the dropdown menu on the right of each contact.
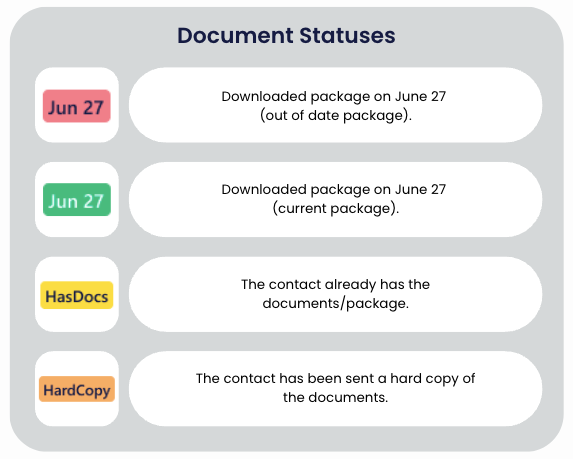
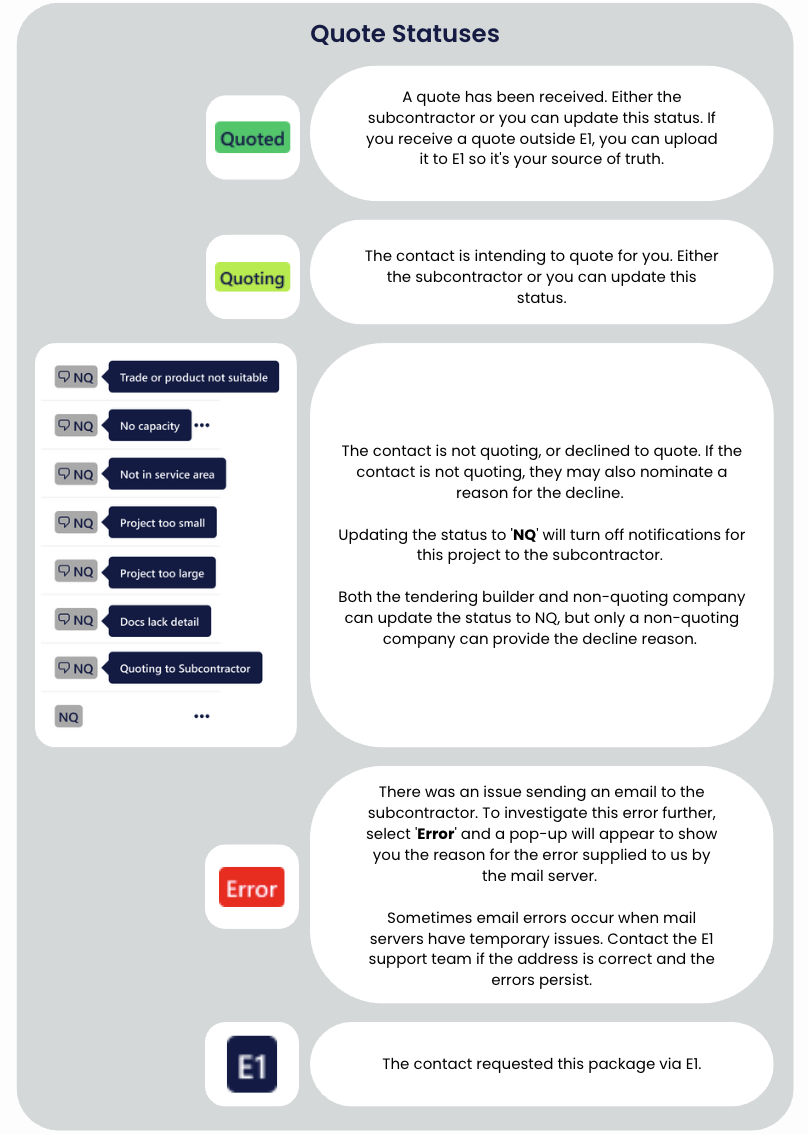
How do I manage subcontractor engagement over time?
We understand the importance of being able to identify which of your subcontractors are regularly quoting your tenders and which ones aren’t responding at all. Insights like these will help maintain strong relationships and highlight areas for improvement.
We surface this information in a couple of ways within the Address Book.
Engagement Score:
Each company will have an engagement score based on the number of tenders you have invited them to and their responses. To view, click on the subcontractors name within the Address Book.
These statistics automatically update as you use E1, so you can always trust that they are up-to-date and relevant.
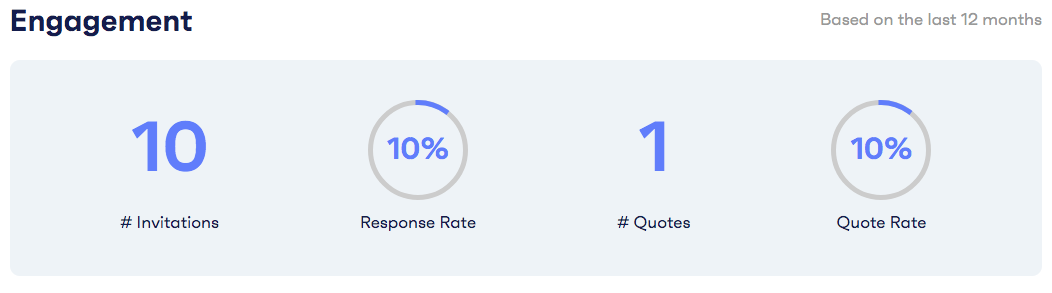
- # Invitations: This is the number of tenders you have invited this subcontractor to in the last 12 months.
- Response Rate: How often the subcontractor has responded to your invitation (e.g, downloaded your package, said Not Quoting, etc)
- # Quotes: The number of times they have provided you a quote in the last 12 months.
- Quote Rate: How often the subcontractor has quoted for you.
Tenders Tab
Under Tenders in the company slider you will find the history of every tender the company has been issued an enquiry for and their response.
A contact's Response Rate
Each contact is assigned a Response Rate and a Quote Rate, which is based on the tenders they have been invited to during the past 12 months. To view these response rates and identify who your most responsive subcontractors are, you must export your Address Book to Excel.
How do I revoke an invitation?
If you’ve accidentally submitted the wrong package to a subbie, or want to withdraw an invitation to quote, you can revoke the invitation.
Head to the project, then the Invites & Responses tab. Click the three dots next to the relevant company, and select ‘Revoke Invitation’ from the drop down options. You can then send an invitation to the correct package, or leave the invitee out of the quote process.