How do I create and send a custom package?
If the tender you are working on requires a trade you don’t regularly use, or you need to issue a subcontractor two or more packages, we recommend using our Custom Package feature.
This allows you to create a package not based on your trade headings with a custom name, eg. Roofing and Hydraulics.To create a Custom Package you’ll need to jump into the Document Matrix and select ‘Add Custom Package’ via the menu at the top left of the page.
You will then be prompted to provide a name and select a discipline, so we know where in the Document Matrix to position the package.
Sending the Custom Package
Once a package has been created, you can send it out one of two ways:
- At the Invitations step, you can change the Package drop-down menu to select your Custom Package.

- Using the 'Invite To Quote' button from the Invites & Responses page or from the Address Book.
How Do I Keep Track of Document Changes?
Scroll to the bottom of the Project Dashboard where you can see the Addenda / Revision History section. Click the ’View Changes’ button on the right to see which documents were added and changed.
How do I issue packages in stages?
Do you need to hold off on sending a few packages? Maybe you need to give certain trades more time to put together a quote, or perhaps not all packages are finalised yet.
It’s easy to issue packages in stages. When entering the Document Matrix, deselect the trades you wish to delay sending out, as you would normally, and do the send-out in the invitation step.
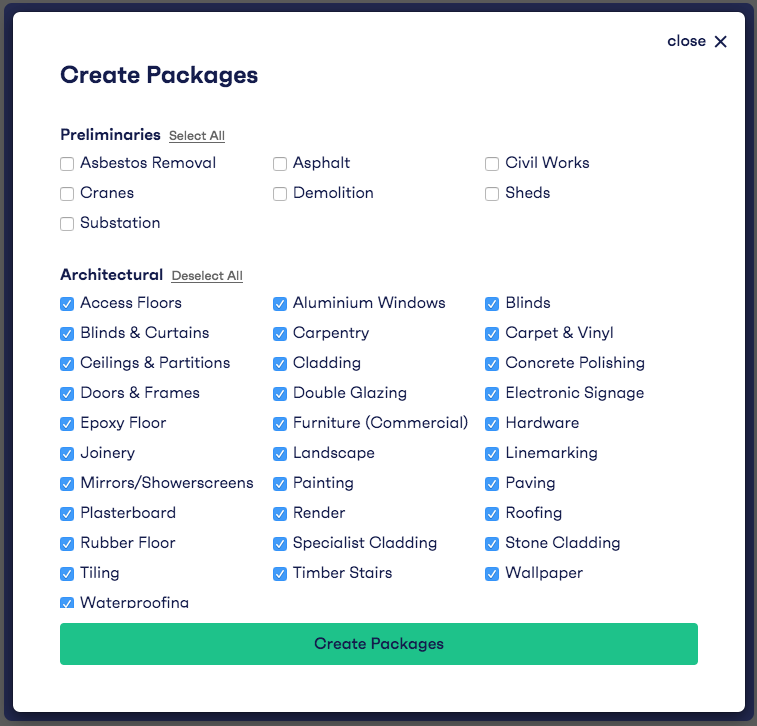
Ready to send out the rest of your packages?
From the Documents page, open the Document Matrix and select ’Edit Packages.’
To create packages for the remaining trades, from the Menu select ’Refresh Trades’. You will be prompted to create packages, all remaining trades will automatically be selected, so make any necessary adjustments before clicking ’Create Packages’.
How do I revise packages and documents outside of an addendum?
You do not need to use the Addendum Wizard to make small changes to your documents and packages. For example, you might want to add a document which is already uploaded to a package you've already created.
To add a document to a package you must first access the Document Matrix (this can be done via the project Dashboard). From here you will need to click the ‘Edit Packages’ button. Once you've made your required changes make sure you select the ‘Update Packages’ button.
If these changes affect subcontractors who have downloaded these packages you will be prompted with a Confirm & Notify pop up.
If you need to upload documents before assigning them to packages, first navigate to the Documents page, drag and drop your files into E1, such as a BOQ, then click ‘Open Document Matrix’.
Proceed as before, making your changes and clicking ‘Update Packages’. Again, if people have been affected you have the ability to notify them of the changes from the Confirm and Notify window.
How do I export my Drawing Register?
The revisions of your documents uploaded to E1 are tracked by a Drawing Register, which can be exported to Excel.
To export your Drawing Register, head to the Documents tab within your dashboard for the project.
Select the checkbox at the top left of the list to select all documents.
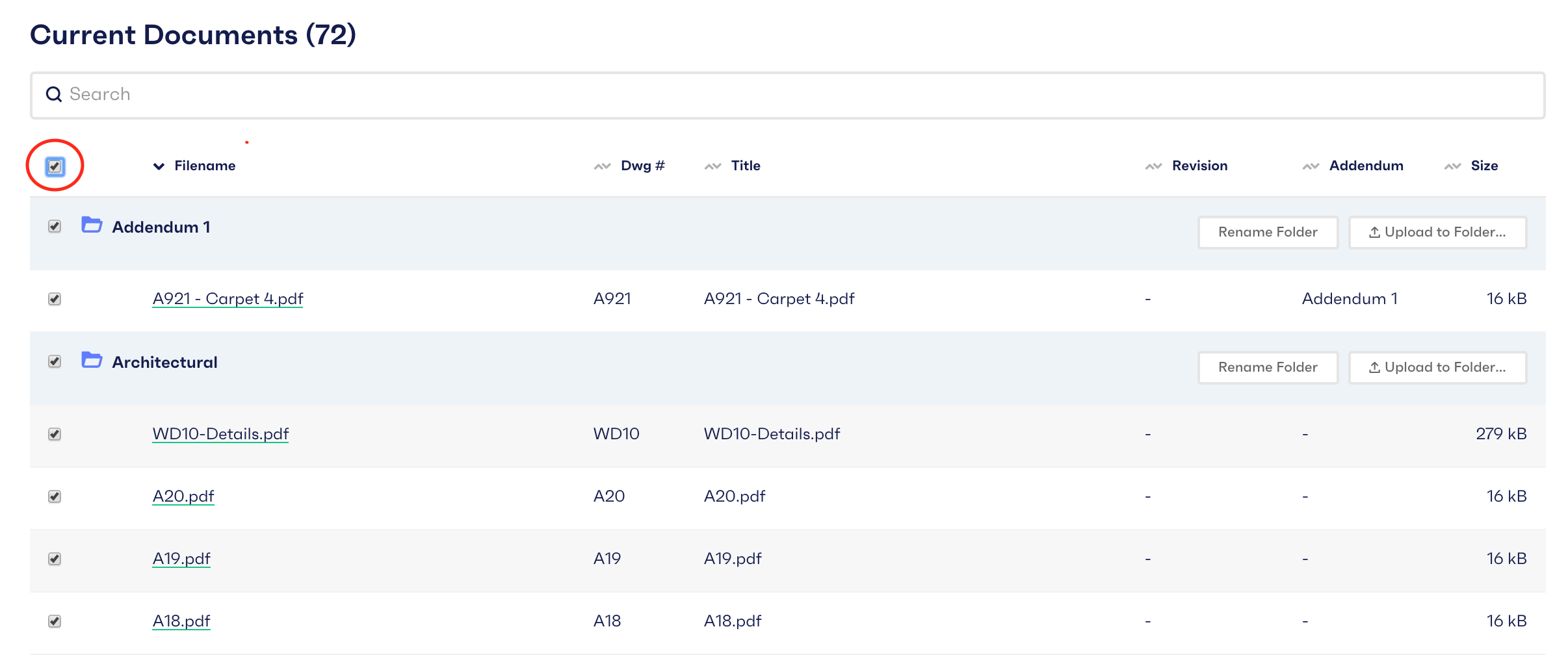
Next, head to the bottom right of the screen, click ’More’, and then ’Export Register’. This will download your drawing register in an Excel format.
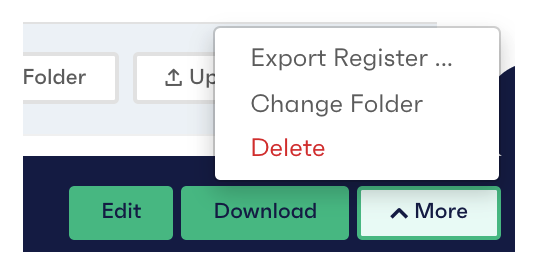
How do I manage my documents and folders?
If you upload your project documentation in a zip file, our document manager will keep all your documents and folder structure in the same format as you set it up.
In the event that you would like to make adjustments to how the folders are laid out, you can go to the Documents section in your project and tick the checkboxes on the left of the documents you would like to change.

You can then select ‘edit’ if you would like to make changes to revision numbers and the document title. You can also select the ’More’ button to delete the documents or move them to another folder.
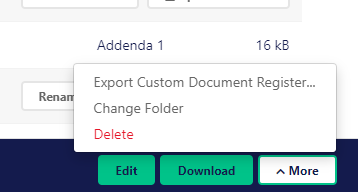
To make changes to a folder, you will need to select the ‘Rename folder’ button. This will prompt you to either merge the folder into another existing folder, or ‘Move into a new folder’ which will allow you to rename the folder.
How do I rename or move documents?
Renaming Documents
You can easily edit the names of your documents, which will assist in automating addenda later. What’s important to note is editing a document name will not edit the filename, therefore subcontractors will still download a document with the original filename.
To rename documents in bulk, head over to the Documents page via your Project Dashboard. Tick off the docs you want to change the name of and via the banner at the bottom click ‘edit’.
Alternatively, if you need to view the document first, click the document name to launch the Document Previewer and edit the name here.
Moving Documents
If you move a document from one folder to another, this will be reflected on the Documents page, in the Document Matrix and in your subcontractor's packages.
Head to the Documents page and tick off the docs you want to move. Via the banner at the bottom click on the ’more’ button followed by ’Change Folder’.
If you’re moving a document to an existing folder, easy, select the folder name from the drop-down.
If you want to create a new folder for your documents, select ’Move into a new folder’, then ’Move Documents’.
How do I re-send documents?
If your subcontractor has lost their tender invitation, you can choose one of the resend options via the drop down menu next to their listing on the Invitations and Responses page.
- ‘Re-send Download link’ - to resend the original enquiry. You can do this once every 72 hours.
- ‘Copy Download link’ - will allow you to copy a subcontractors unique download link to paste in an email, directing them to the Public Tender Page.
How do I view Audit Trails and Transmittals?
E1 tracks all builder-subcontractor interactions throughout the tender in the Audit Trail.
You can see when an enquiry was sent, the date and time documents were downloaded, correspondence sent and revision emails issued. Your Audit Trails can be printed as proof of a subcontractor receiving documentation.
Tender Enquiry Emails, Documentation Transmittals and all other interactions can be accessed in Correspondence.
