Connecting your post-award project to Procore will automatically sync document updates from Procore, meaning that you only need to manage documentation in one system (Procore) - saving you time.
Get set up
Before you can connect your project, you will need to install the E1 App from the Procore Marketplace and setup the correct permissions in Procore.
Linking your project to E1
- Access the relevant Post-award Project within your Procurement tab in E1
- Head to the Documents tab and select 'Connect to Procore' to establish the connection on this project
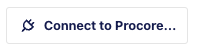
This will trigger a step-by-step walk through, which will require you to;
- Login to Procore
- Select a Project: We suggest using Project #, Project Name, Address, Date Created to help you find the right project
- Select Items to import: E1 will respect any private folders in Procore - you won't be able to import those. You can make changes to this selection later within your Connection Settings
- Confirm selection

Import your Docs
Once you have confirmed the connection, your post-award project in E1 will be linked to your Procore project and we will start importing your files.
When your import is finalised, head to the Document Matrix to assign documents to Trade packages.
You will know you are successfully connected to Procore as you will see 'Connected to Procore' in the top-left when you are in the Documents tab.

From now, E1 will automatically Sync document changes from Procore.
More:
- Learn how to make changes to which items you sync with E1