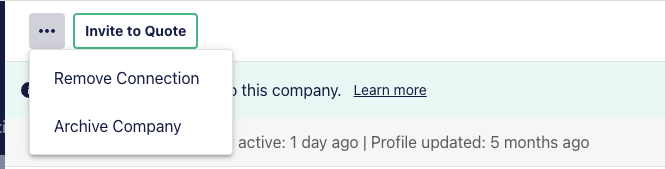Are you looking to expand your network of subcontractors, effortlessly maintain company profile information and increase quote coverage for your business? Our Network can help!
Watch a tutorial video to get started:
About The Network
Our Network contains thousands of subcontractors in a variety of trades, containing up-to-date, relevant information. By using our Network, you'll have access to a wider pool of potential subbies, allowing you to find the best fit for your specific project needs.
By using our Network, you'll be able to:
- Receive automatically updated profile data
- Expand your network of subcontractors
- Increase quote coverage
- Find subcontractors with the specific skills and experience you need for your project
- Search for specific subcontractors
- View a company’s project history, and other details before reaching out to them
- Find subbies by the area they service
- Easily check if a subbie’s ABN is valid
- View a subcontractor's project history, and other company details before reaching out to them
Finding new subcontractors
Using our Network is simple and easy, you’ll find it in the Network tab. You can browse for new contacts by their trade, or search for specific companies by their company name.

To browse for new subcontractors
Select a Trade from the dropdown menu:
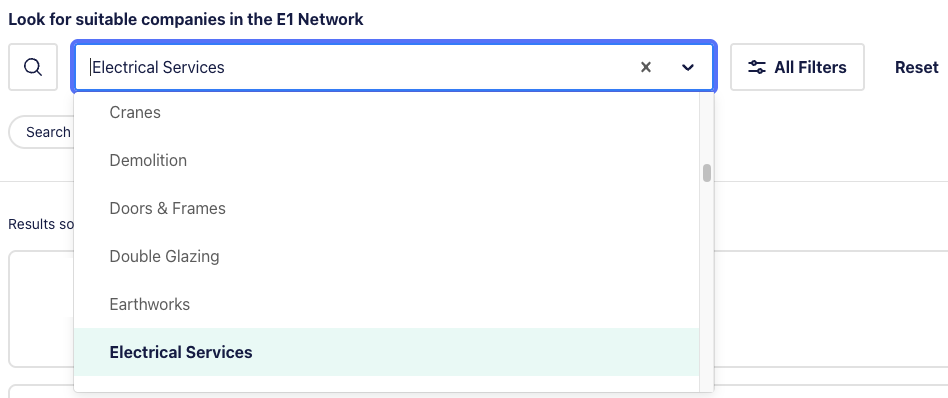
Click one of the filter buttons below the search bar, or click ‘All Filters’ to open the filter options. You can select as few or as many as you need to here.

You will have two options in the Search Area:
- The Office Location option allows you to set a km radius from your nominated suburb or postcode, we’ll check the subbie’s office locations on their Company Profile to generate matches
- The Service Area option will draw information from a subbie’s nominated service area on their Company Profile, and is a reflection of where they will perform work regardless of office location
Once you’ve applied your filters, the results will be sorted by distance between the nominated area and the subbie’s office location and core trade relevance.
Trades highlighted with a star icon indicate that this is the company’s Core Trade - what they mostly do or specialise in.
You'll see the following details on the results page when browsing the Network:
- Company location
- Logo
- Contract size ranges
- Trades and core trades
To find a specific company
If you know the company name of a subbie in our Network, you can search and view their profile by clicking the search icon at the top of the Network page:
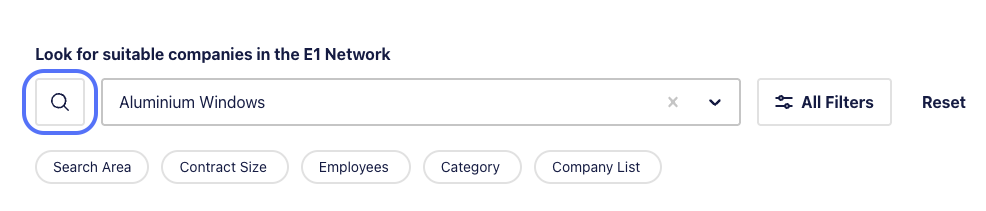
Simply enter the name of the business you’re looking for, and press Enter to generate a list of matches in the E1 Network.
Results will populate automatically and the results that best match your search term will appear at the top of the list.
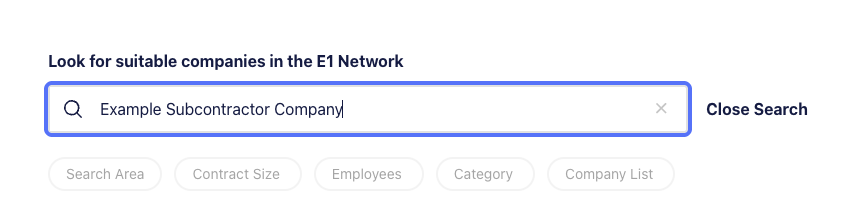
You can connect with Network companies with the click of a button.
Any companies you are already connected to can also be directly invited to quote from the Network profile snapshot, just click 'Invite to Quote' and follow the prompts.
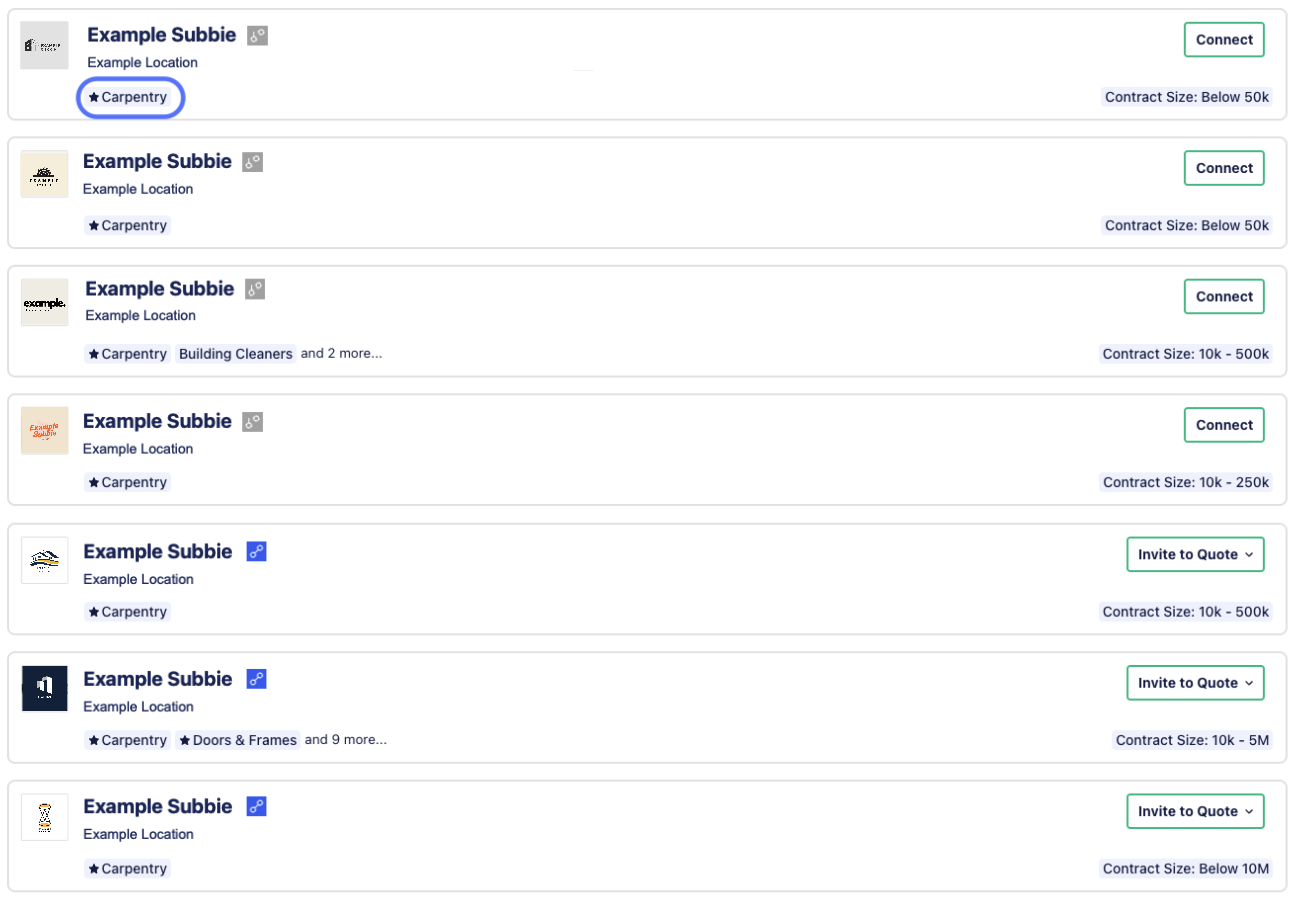
You’ll see a mix of connected companies, subcontractors that have a profile in the Network but are not yet connected, and companies from your Address Book.
View a description of the different company types here
There are 3 types of company relationships on E1
- A Connected Company - This company exists in both your Address Book, and the E1 Network.
- You will receive automatic updates to the company-managed data when a subcontractor or supplier makes changes to their details
- Your internal information will not be affected by any changes made by the subbie or supplier
- You can invite a connected company to quote on projects and issue correspondence
- A connected company can be identified on the E1 platform by the blue icon:
- An E1 Network Company - This record is in the E1 Network, but is not yet in your Address Book.
- This record is a published profile by a subcontractor or supplier in the E1 Network
- They are created by registered companies on E1 looking to create relationships with builders
- You are not currently connected to this company and cannot invite them to quote or issue correspondence without connecting with them
- An E1 Network company can be identified on the E1 platform by the grey icon:
- A Company - This record exists solely in your Address Book, and any information or contact details are visible to and maintained entirely by your team.
- You can invite a company from your Address Book to quote on projects and issue correspondence
- Note that the company may also have an E1 Network profile that has not yet been matched with your records
- There is no icon associated with this type of record
Connecting a company
You can view the company profile by clicking on the profile name, and you can add the subbie to your Address Book by selecting ‘Connect’.
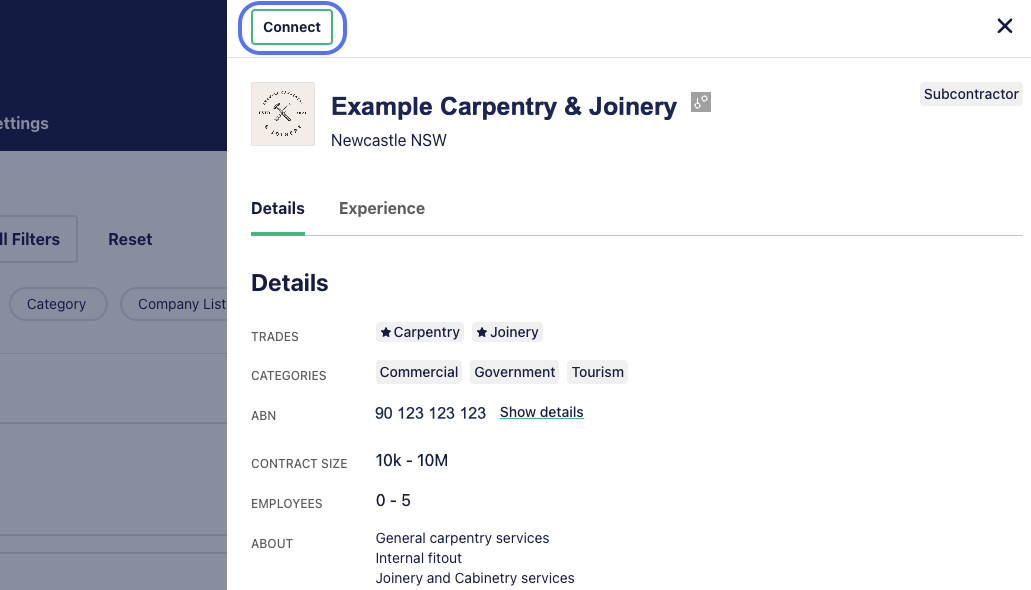
The subcontractor will now appear in your Address Book. The banner at the top of their profile will note that you are now connected, and the icon next to their name will show in blue.
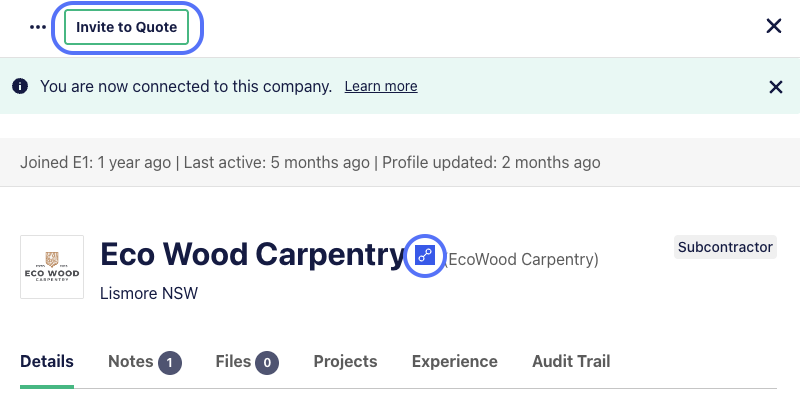
The company profile will be automatically updated with any changes the subbie makes to their profile, keeping your Address Book seamlessly up to date. You can also start inviting the subbie to quote.
Matching existing profiles
It’s common to have a company in your Address Book that also has a Company Profile in the Network. We recommend combining these into a connected company wherever possible, so your data is seamlessly maintained and up to date.
E1 will highlight probable matches for your review, you’ll see these suggestions in a banner at the top of the profile:
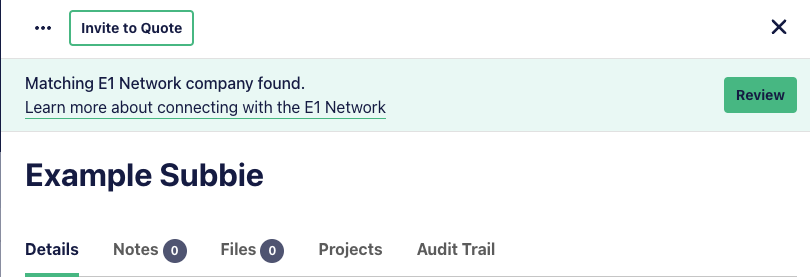
Click ‘Review’ to check the details, and click ‘Connect’ if they are a match.
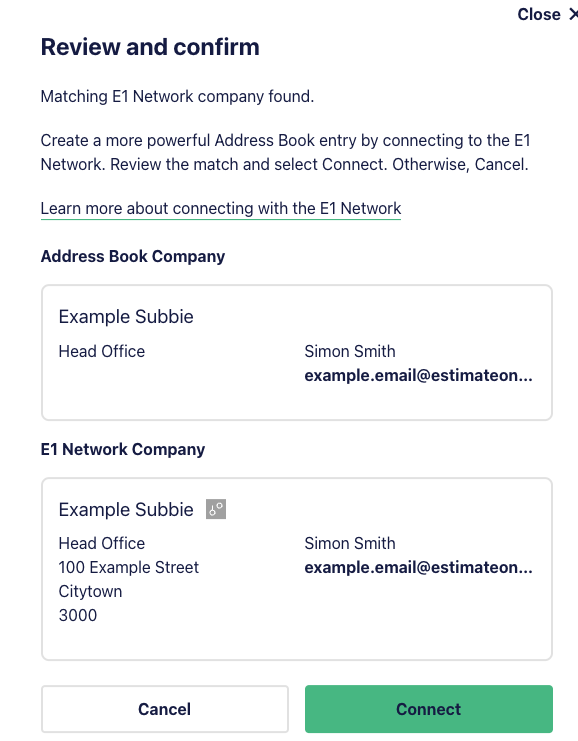
Connection Suggestions
There’s also the option to review connection suggestions in bulk in the Address Book, under Connection Suggestions.

You’ll see a list of all suggested connections where we are able to match key criteria, including email addresses from a company profile with one found in your Address Book.
You can quickly confirm up to 25 connections at a time in bulk using the ‘Connect All’ button, or individually using the ‘Confirm Connection’ button underneath each match.
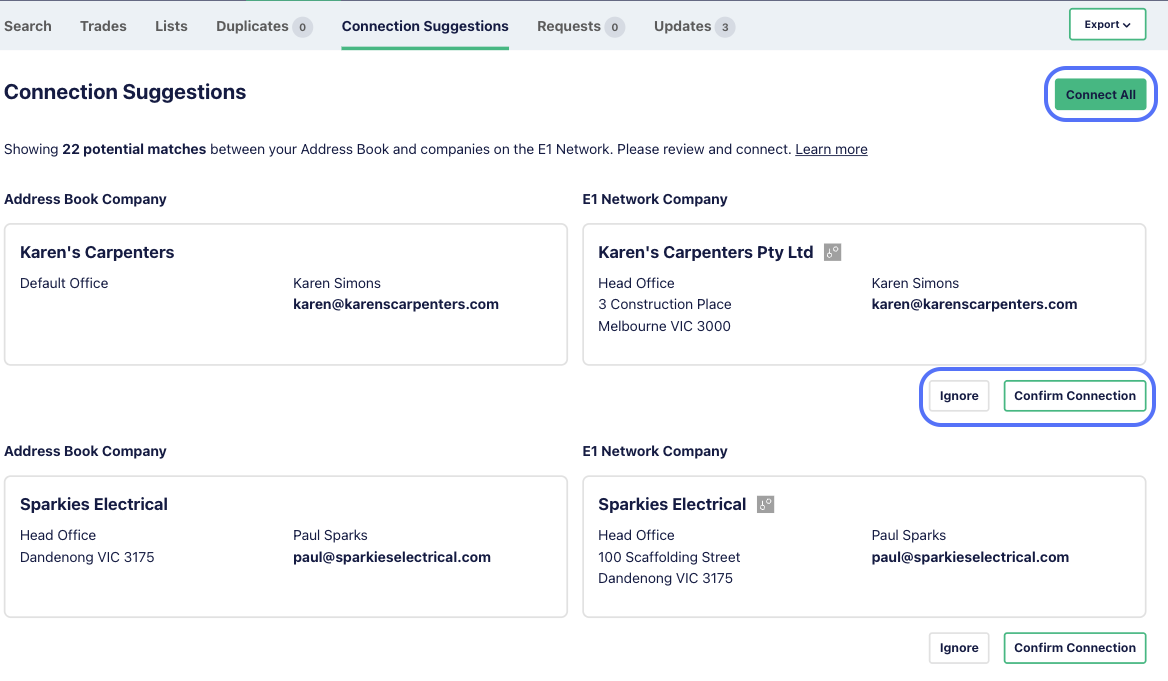
Connected company profile overview
There’s plenty of information on a company profile to help you make informed decisions. You’ll see:
- The connection status and the subbie’s recent activity
- The company name and the type of connection. If you have your own internal company name, you’ll see it noted in brackets below.
- Toggle between tabs to see:
- Profile Details
- Any notes that you or your team have added
- Any files you or your team have uploaded to the profile
- Projects that you’ve awarded
- The subbie’s experience as noted by them
- An Audit Trail relating to activities taken on the profile (e.g. any edited fields, date of connection etc.)
- The Engagement statistics will reflect your relationship with the company, tracking your invitation count, response and quote rates, and number of awarded packages.

The details section highlights the following information:
- Trades - these are nominated by the subbie, with their core trades highlighted with a star. Subbies can select up to 2 core trades to help match them with your project needs.
- Categories - the project category types the subcontractor typically works on
- ABN - the subbie’s company ABN. You can view the retrieved information by clicking ‘Show details’. The results are drawn directly from the ABR site, and you can click the ABR page link to be taken directly to the results page. A note on ABN Retrieval - E1 will use the ABN from a Company Profile to retrieve associated details from the Australian Business Register (ABR).
It’s important to check and verify that the business details match the expected company information as part of your suitability assessment when engaging with new subbies.
- Contract Size and Employees - the contract size is a value range of projects the subbie typically undertakes. Note that it relates to their trade contract size, and not the total project value. The employees section highlights the size of their business.
- About - The subbie’s company bio
- Request updated information from this company - if you note that the company profile is out of date, or lacking in detail, you can click this link to prompt the subbie to update their profile.

- The Contacts section will surface the primary contact at the company. You can add any contacts here using the + button.
- The Offices section will show the primary company address, and any additional addresses the subbie may publish. You can also add details here manually.
Note the ‘Office Service Area’, this will be used to match suitability when using the ‘Service Area’ filter in the Network.
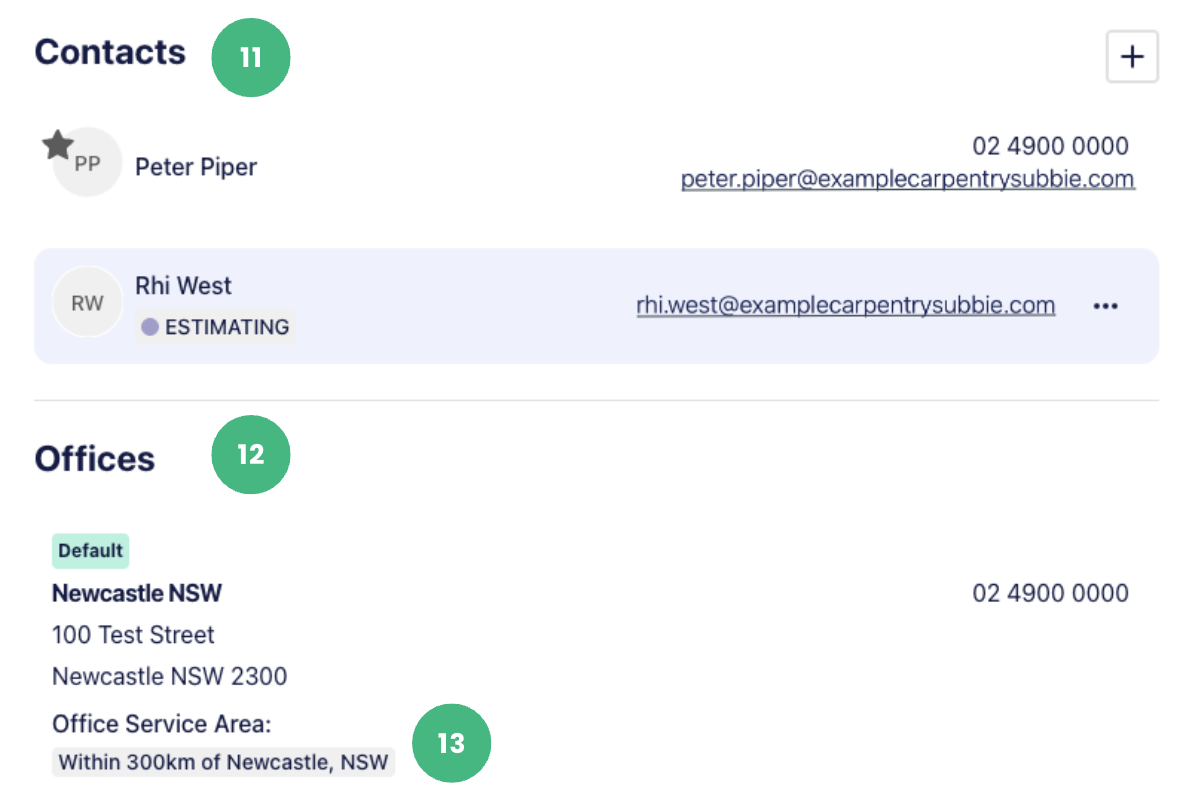
Editing a company profile
A Connected Company profile is a blend of the subbie’s published profile, with optional details added by you and your team, enriching your address book with automatically updated content.
You can edit some fields on a connected company profile, but only those maintained by your team. Any additions or edits you make won’t affect the subcontractor’s public profile, and are only visible to you and your team.
You can update information such as company name, trades, and contact details, as well as add notes and attach files. Fields maintained by you are highlighted in blue.
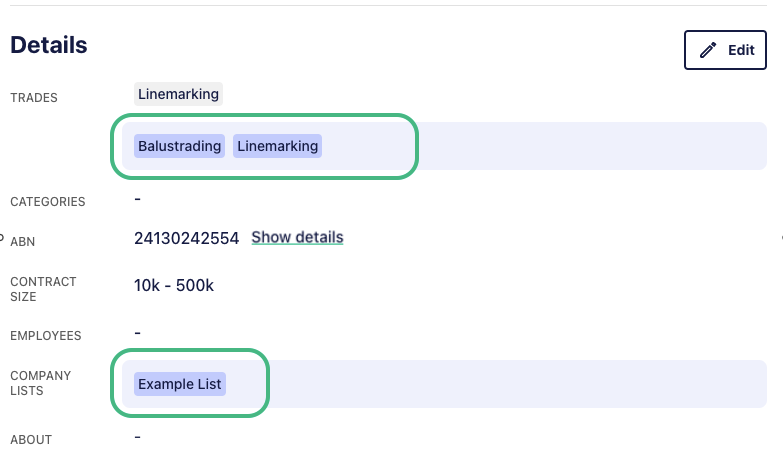
Click the pencil icon to edit the Details section, and the plus icon to add your own contacts.
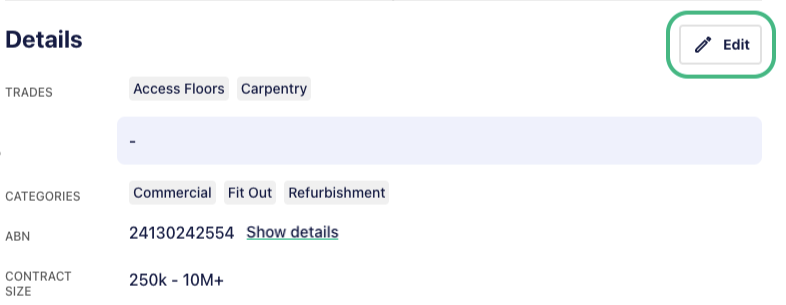

How to Remove a connected company
There are 2 options to remove a connected company, depending on whether the company already existed in your Address Book.
- If you already had an Address Book entry for a company and connected a company from the E1 Network, you can remove the connection and retain your Address Book entry. Click the three dots in the top left of the company profile and select ‘Remove Connection’. The company will remain in your Address Book but only notes and updates maintained by your team will be possible.
- If the company was a new connection (they didn’t already exist in your Address Book), you can remove them by selecting the ‘Archive Company’ option, they will no longer be visible in your Address Book.