In Procore, projects must have permission to connect to any third-party integration. For example: with E1 for document management.
Ask a Procore Admin user to complete the following to ensure all of your documents can be found when connecting with E1.
If you use more than one Procore company account, you need to do the following for each one.
Installing the E1 app in Procore Marketplace
To connect E1 and Procore you will need to log into your Procore account.
Click on Apps (top right) of the screen and Select ‘Marketplace’
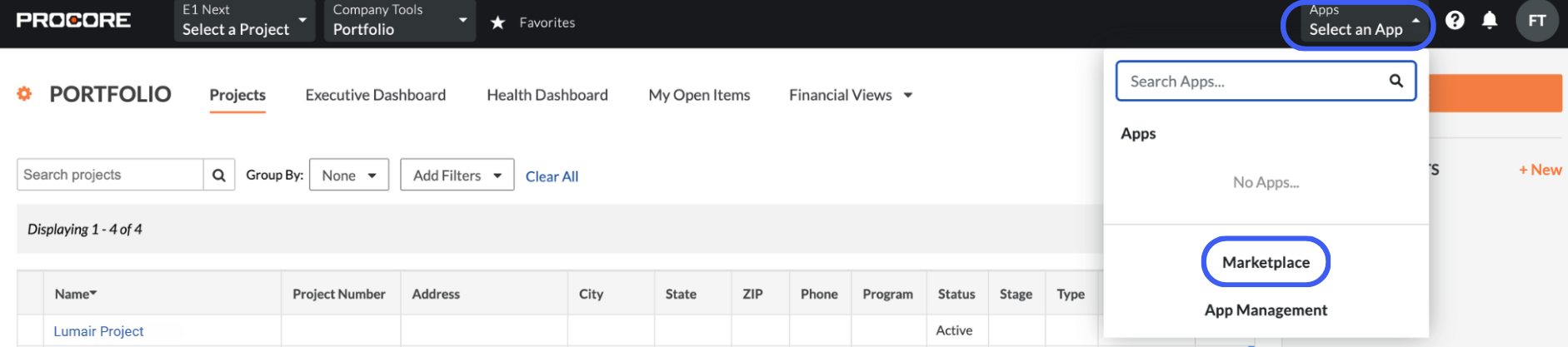
Locate the ‘E1 app’ in the Marketplace
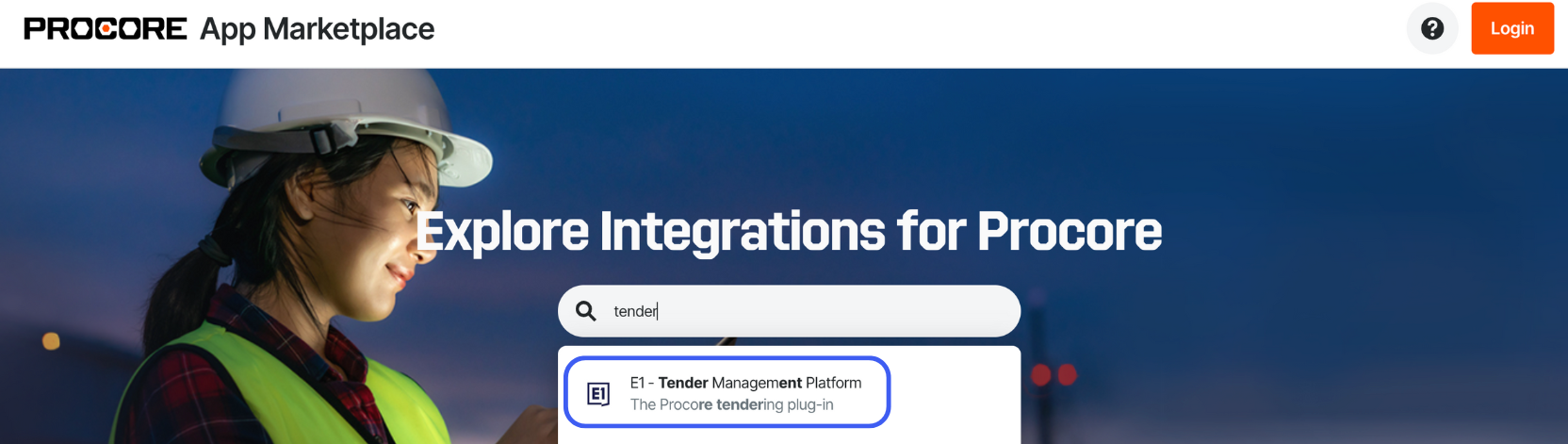
Click ‘Login to Install’
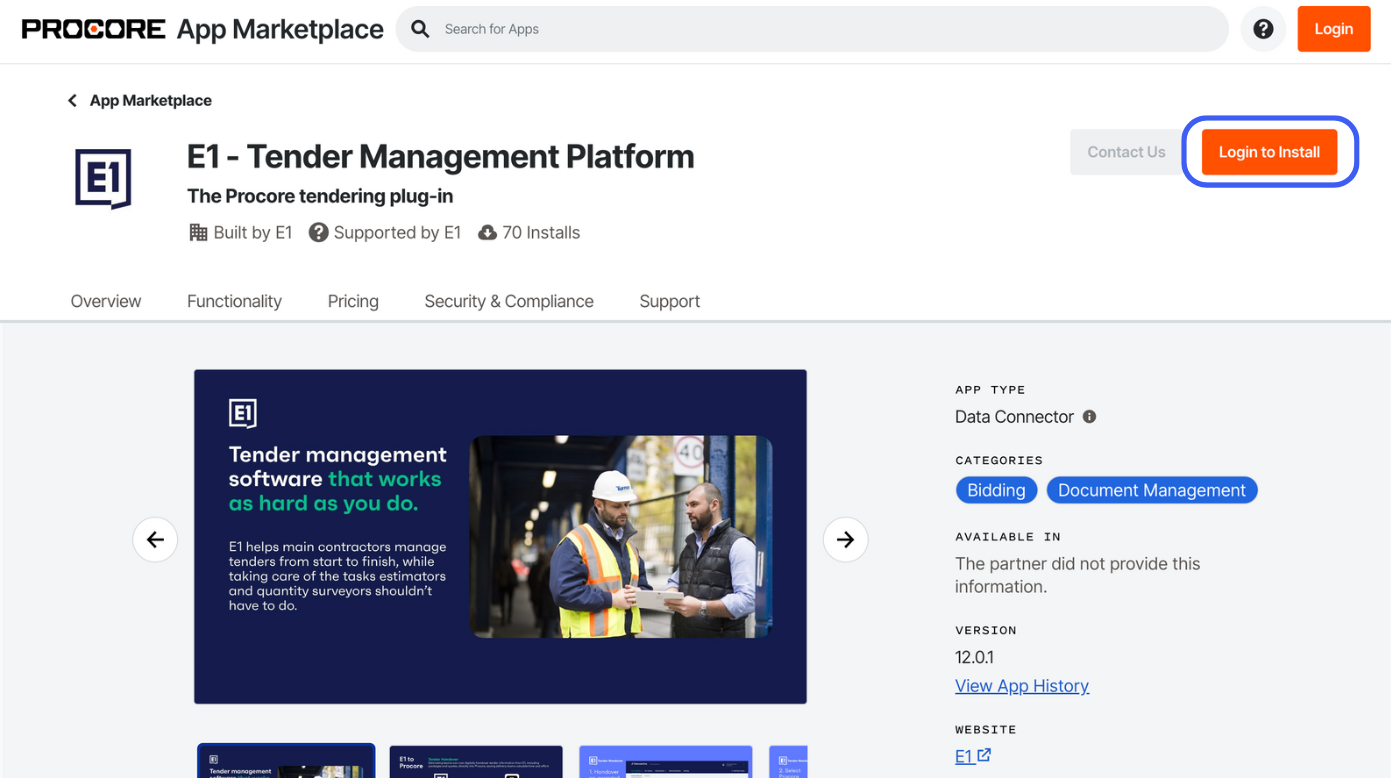
Once the app is installed select the Projects that you will give permission to and select the tick box and click ‘Add’.
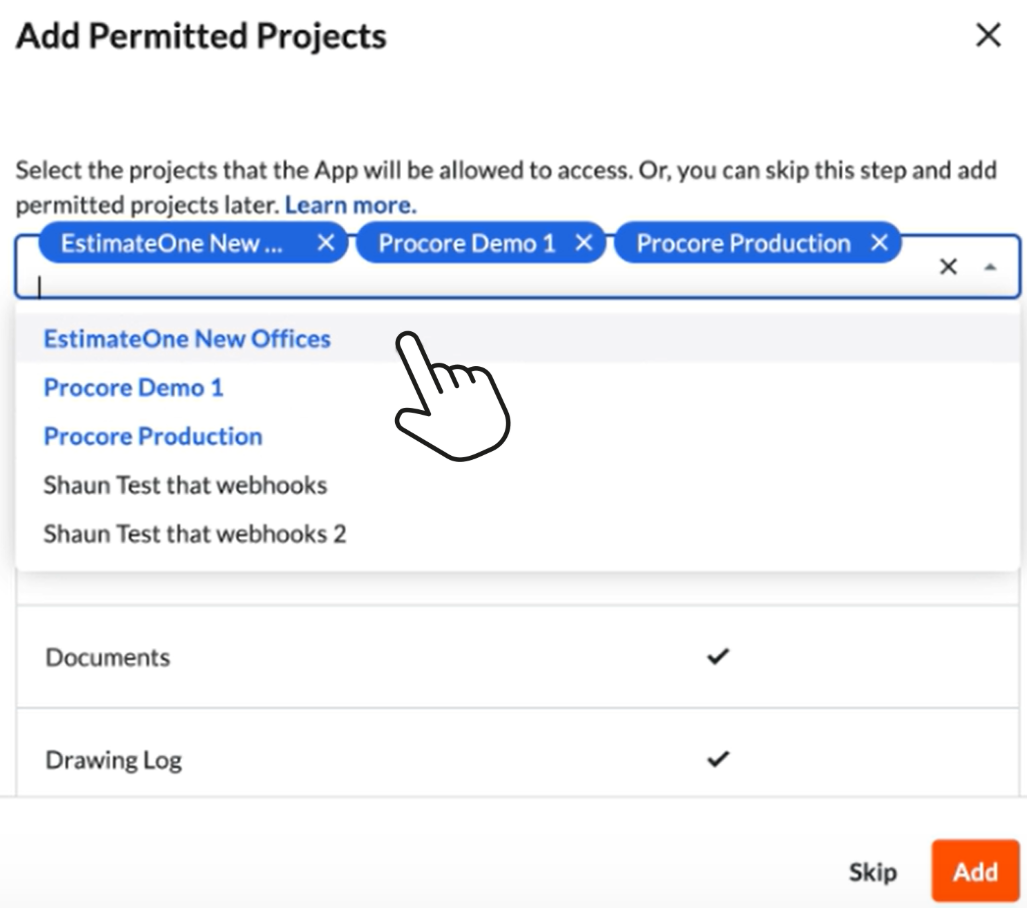
The E1 app will now show under ‘Installed Apps’
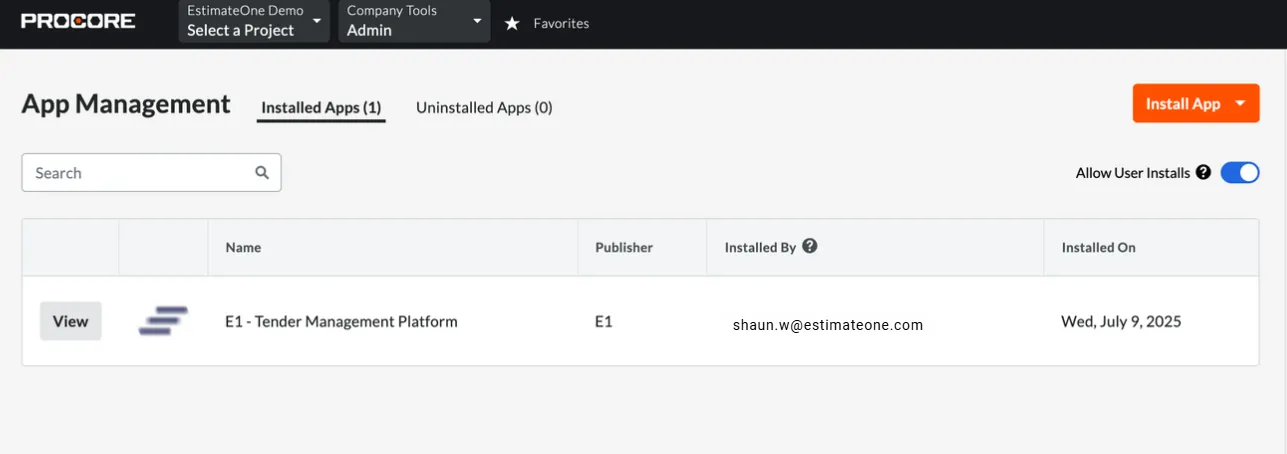
Your E1 app permissions should be installed as per the below:
Tool > Directory > Read only
Tool > Documents > Standard
Tool > Drawing Log > Read only
Tool > Specifications Sections > Read only
Tool > Webhooks > Standard
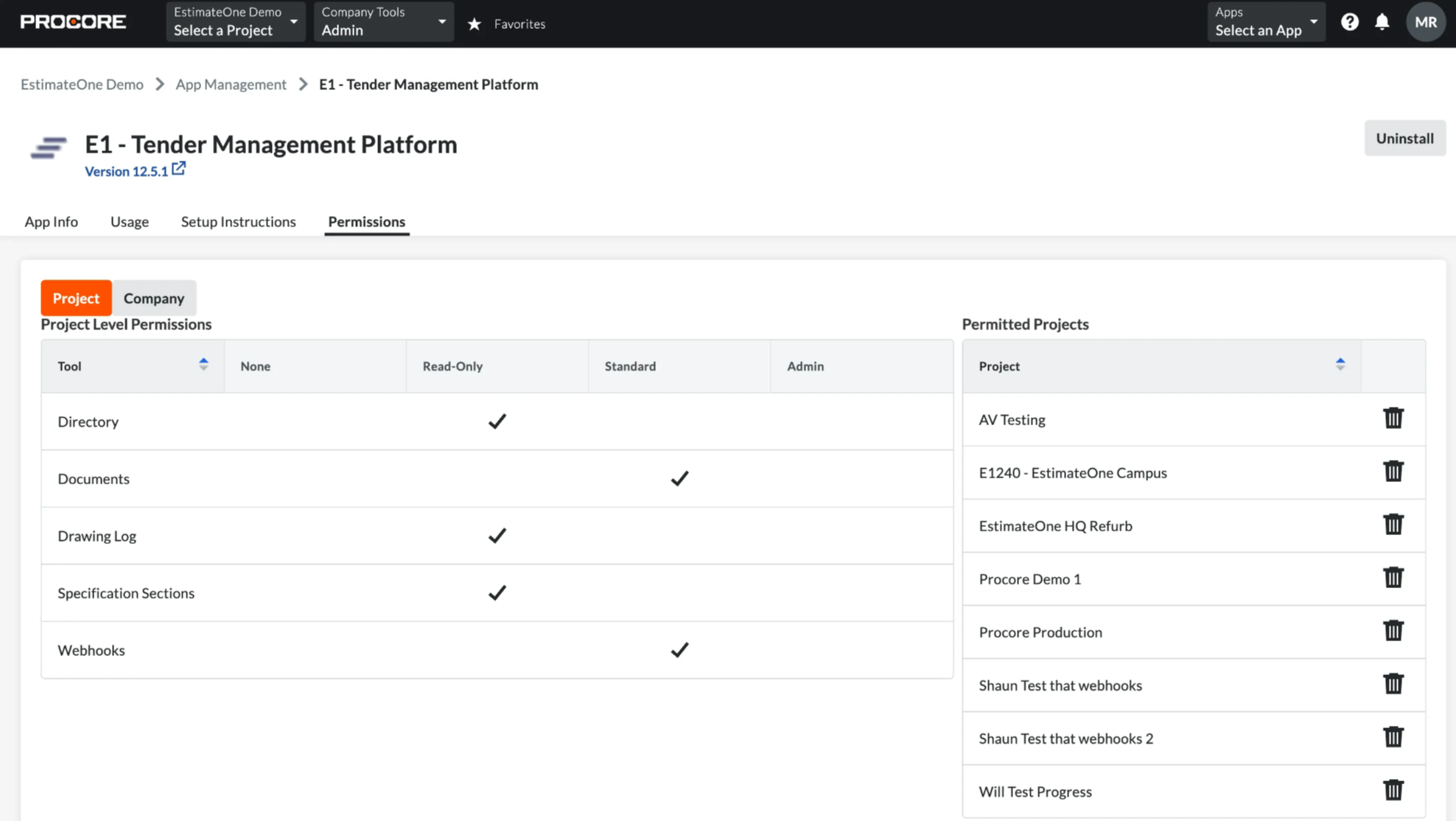
Create a Project Permissions Template
Click the home icon (top left) to go to your Company page, then select ‘Permissions’ from the Company Tools menu.
Select ’Project Permissions Templates’, then under the button + Create Project Permissions Template, select ’Project (Global) - Assignable to All Projects’ in the menu.
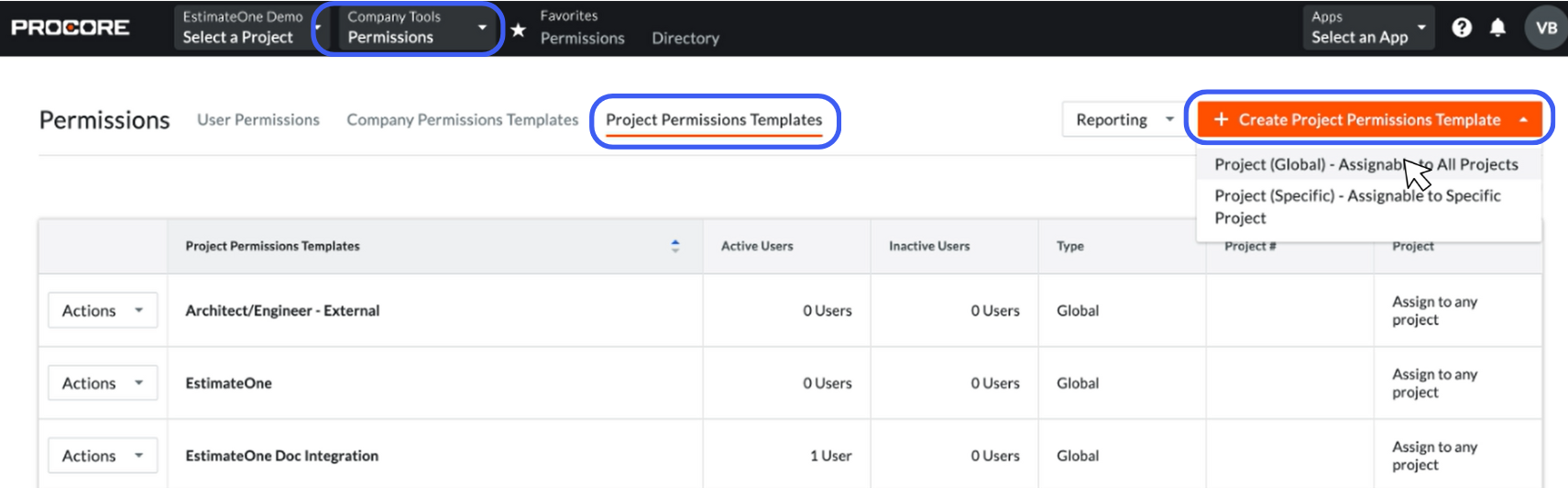
Name the Project Permissions Template. For example: ‘E1 document management’. Then select ’Confirm’.
Configure the permissions
After confirming, change the following permission levels on the page that appears:
Permission tools > Select ‘Admin’ this will automatically select all of the Admin permissions and then select ‘Save’
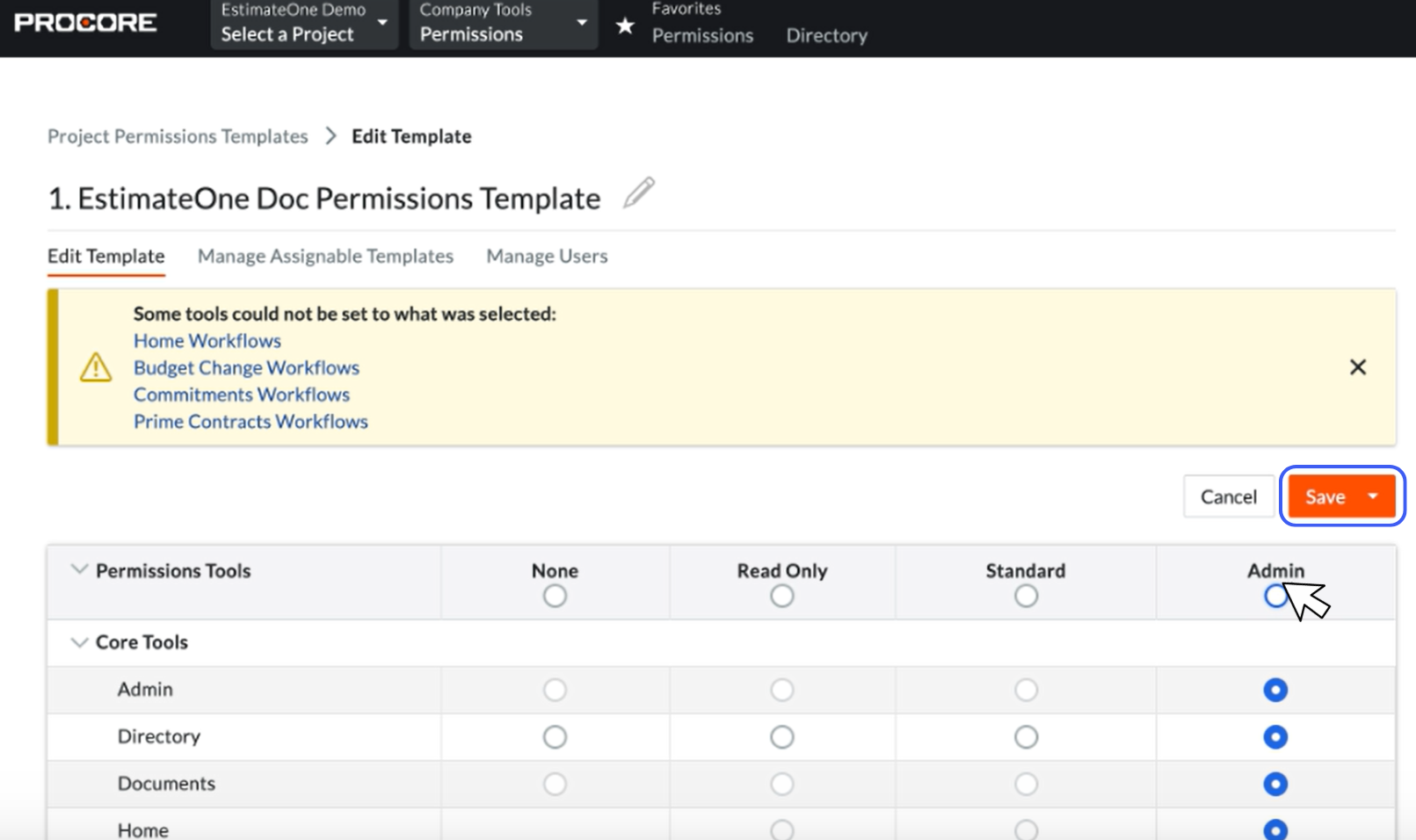
Apply the Permissions Template
Next in the Company Tools menu, select ’Directory’.
In the table, find the row with a Name that looks like ‘estimateone-xxxxxxxx’, then select ’Edit’.
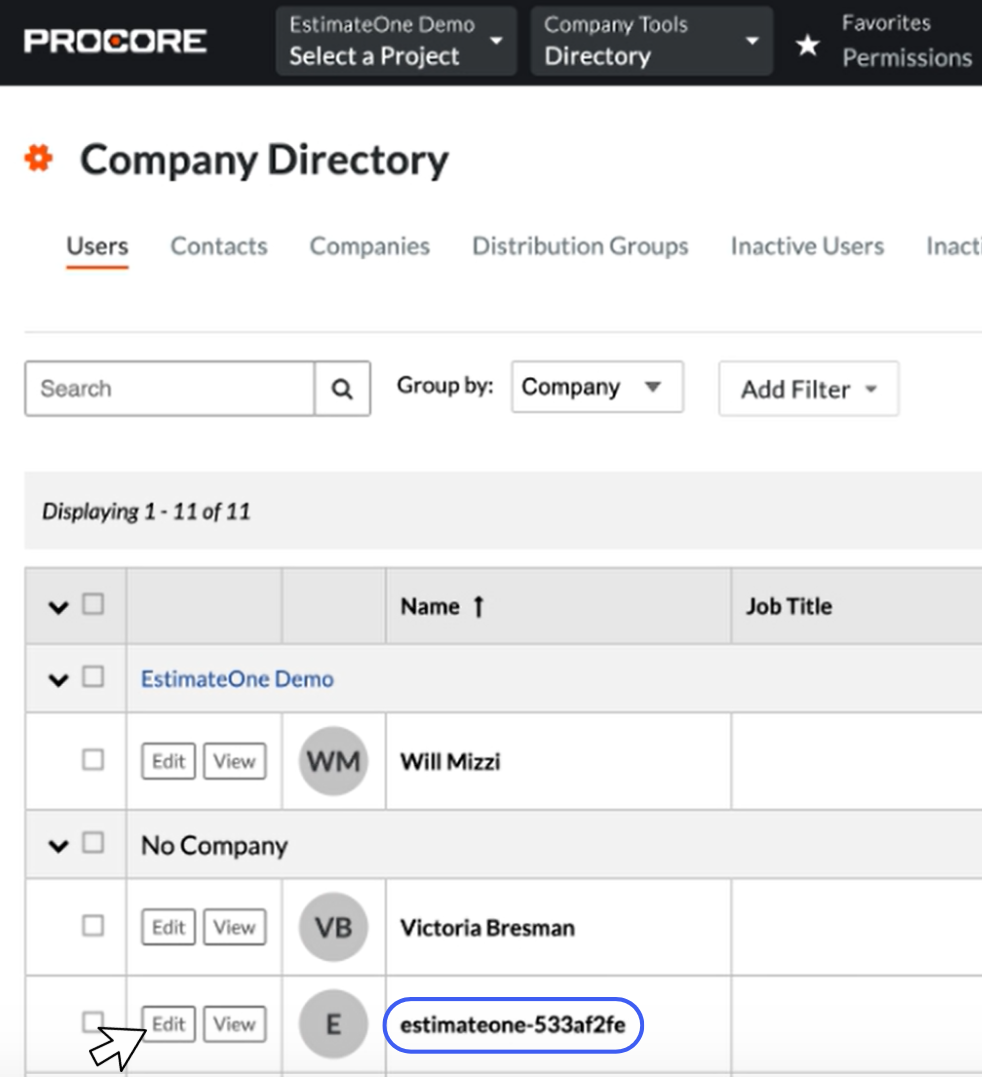
On the new page, scroll down to PROJECT SETTINGS
Ensure the first checkbox under PROJECT SETTINGS is selected, then ‘Save’ at the bottom of the page.
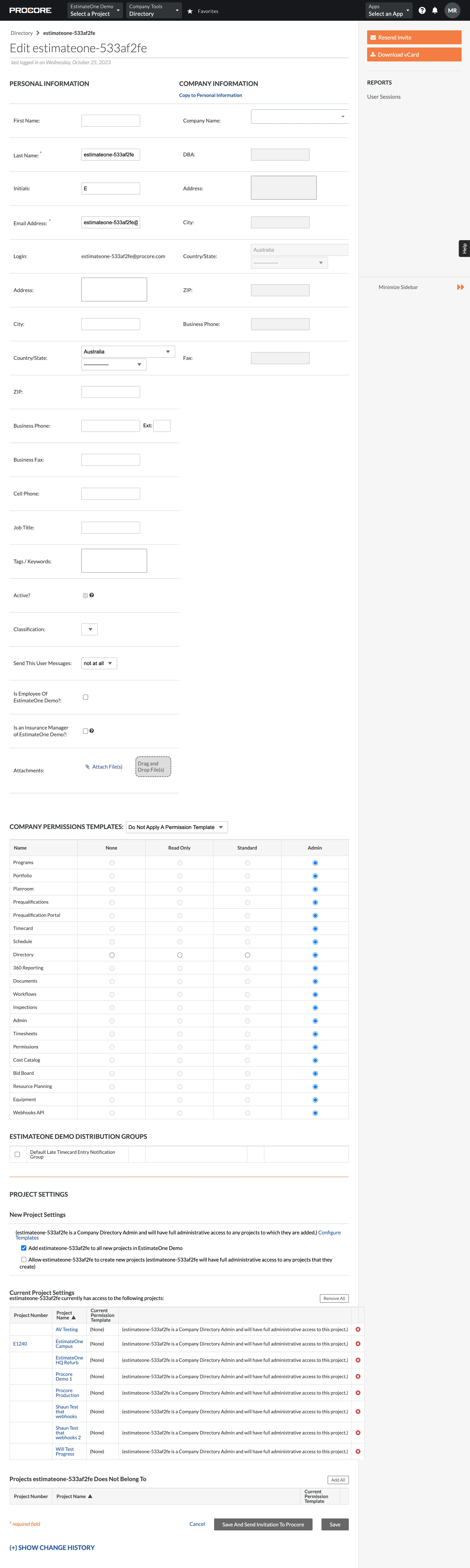
You should now be able to connect documentation between E1 and Procore.
Having problems? Contact E1 support on support@estimateone.com